Welcome to the Lime Dashboard
The Lime Dashboard is a web-based application for viewing active Lime orders and trade details. 60 days of history is currently available on-line. Results can be exported to Excel.
Requirements
You only need any web-browser (Chrome, Firefox, Safari, Edge). No software installation is required.
You will need a user id and access to the email address you are registered with. You can also optionally use an authenticator app or your email address for two-factor authentication. Contact Lime Support to request a login.
Logging In
After you have been registered you will receive an email containing your user id and password. When you first attempt to log in you will need to change your password and register for two-factor authentication.
Searching
To simply search for the most recent orders in your account(s) just press the Return key or the Search icon. Up to 500 orders will be returned, you can scroll down past the first 500 and another 500 will be returned for up to a total of 10,000 orders.
Click on the Order Search toggle to switch to the Trades search tab, and press again to switch back. Trades search behaves the same as orders in returning results batches of 500, up to 10,000.
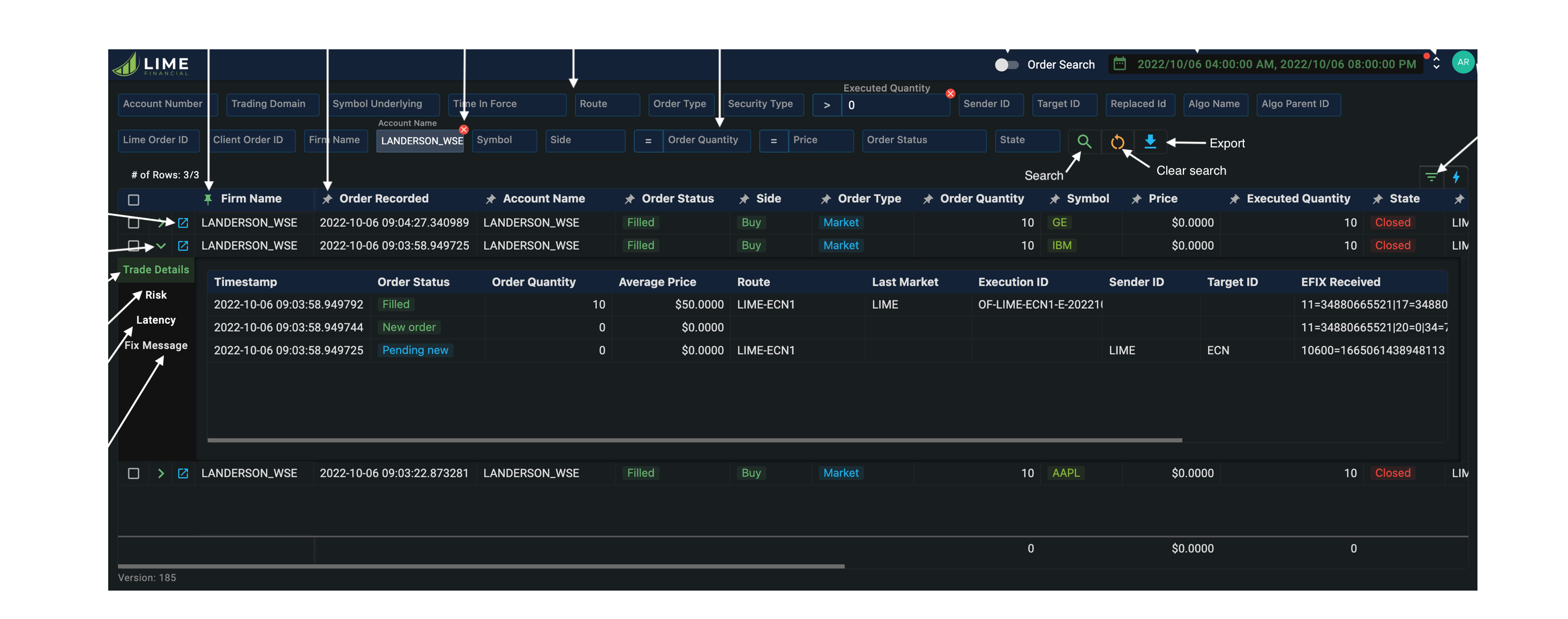
Search fields
Most users will want to search for specific orders based on some parameters. This can be a date and/or time range, symbol, account, quantity, order status, etc.
The most common search fields are specified along the top of the screen. Press the Expand icon to display additional less used search fields. As many fields can be specified for your search as you want. After selecting your search fields run the search.
To clear a search field press the Cancel button in that field. To clear all search fields press the Clear button.
Date and Time search
Clicking on the Calendar search field in the top displays a calendar that allows you to select the start and end dates for historical search. You can also specify time ranges, including relative time values of Last 1, 5 and 15 minutes.
The Search URL
Each search that is run will have saved as part of the browser URL. This allows you to bookmark frequently used searches. By right-clicking in the URL box and selecting Copy you can share the URL.
Light and Dark Modes
Press the round user icon with your initials in the upper right corner and toggle between Light and Dark modes.
Results Grid
Column selection
By default, a pre-defined set of columns is displayed. You can move them by clicking and holding the mouse and dragging them to another location in the header.
You can also organize columns by pressing the Column icon to display the column chooser. A pop-up will be displayed allowing you to add and remove columns and order them.
Pinning columns
Press the Pin icon on any column heading to pin it to the left side of the result grid.
Sorting data
Press any column heading to sort the data in ascending order, press again to sort in descending order and again to clear the sorting for that field.
Sorting is only on the results currently in the grid - the sort is not called on the server.
Exporting data
Press the Export icon to save the data in the result grid in either Excel (XLSX) or CSV format.
Orders
Order results have some unique features. Press the Expand Arrow icon to display additional information about the order:
- Trade Details displays the message history for the order
- Risk displays the pre-trade risk checks for the order
- Latency displays latency for the new order and ack through the trading server, as well as round trip total latency (not available for all orders)
- FIX Message displays a pop-up for all FIX messages for the order
Press the Pop-out icon to display all the above information in a new page, with a URL that can be saved or shared.
Order Fields
| Field Name | Description |
|---|---|
| Order Recorded | The date and time the order was received by Lime |
| Last Changed | The date and time the order was last changed |
| Firm Name | The client (firm) name |
| Account Number | The Lime account number |
| Account Name | The Lime account name |
| Order Status | Status of the order corresponding to the FIX status (New, Pending, Canceled, Rejected, etc.) |
| State | OPEN if the order is still open and active, CLOSED if its filled, canceled or rejected |
| Symbol | Symbol for the order |
| Side | Buy, Sell, Short, Cover |
| Order Type | Limit or Market |
| Price | Limit price for a limit order, blank for market order |
| Order Quantity | Number of shares for the order |
| Security Type | Equity or Option |
| Symbol Underlying | For options orders the underlying equity symbol |
| Position Effect | Open or Close (for options orders only) |
| Lime Order ID | The numeric id assigned by Lime to the order |
| Client Order ID | The order id assigned by the client to the order |
| Client Account | The client account number for the order (not always populated) |
| Route | Venue where this order is being sent |
| Executed Quantity | Number of shares executed so far for this order |
| Average Price | Average price for the executed quantity |
| Total Cost | Executed Quantity x Average Price for the order |
| Time In Force | Time in force specified for the order (Day,GTC, IOC, etc.) |
| Sender ID | Sending session id for the order |
| Target ID | Target session id for the order |
| Reject Reason | Text description for rejects (not always populated) |
| Replaced ID | The Lime order id replacing this order |
| Algo Parent ID | Lime order id representing the algo order that this order is a child of |
| Algo Name | Algo name specified for the order |
| Efix Hub | Internal use |
| Trading Domain | Internal use |
| Platform | Internal use |
Trades
Trades display just execution reports for open orders. There are some additional fields returned, which are noted below:
Trades Fields
| Field Name | Description |
|---|---|
| Timestamp | Date and time the trade was made |
| Last Market | Execution venue for the trade |
| Text | Text description of the trade from the venue (not always populated) |
| Execution ID | The id assigned by the venue that executed the trade |
| TID | Internal use |
Logging Out
Press the Round Icon with your initials in the upper right corner and select Logout.